How to import email from other accounts into Gmail
Posted on October 3, 2024 • 6 min read • 1,233 words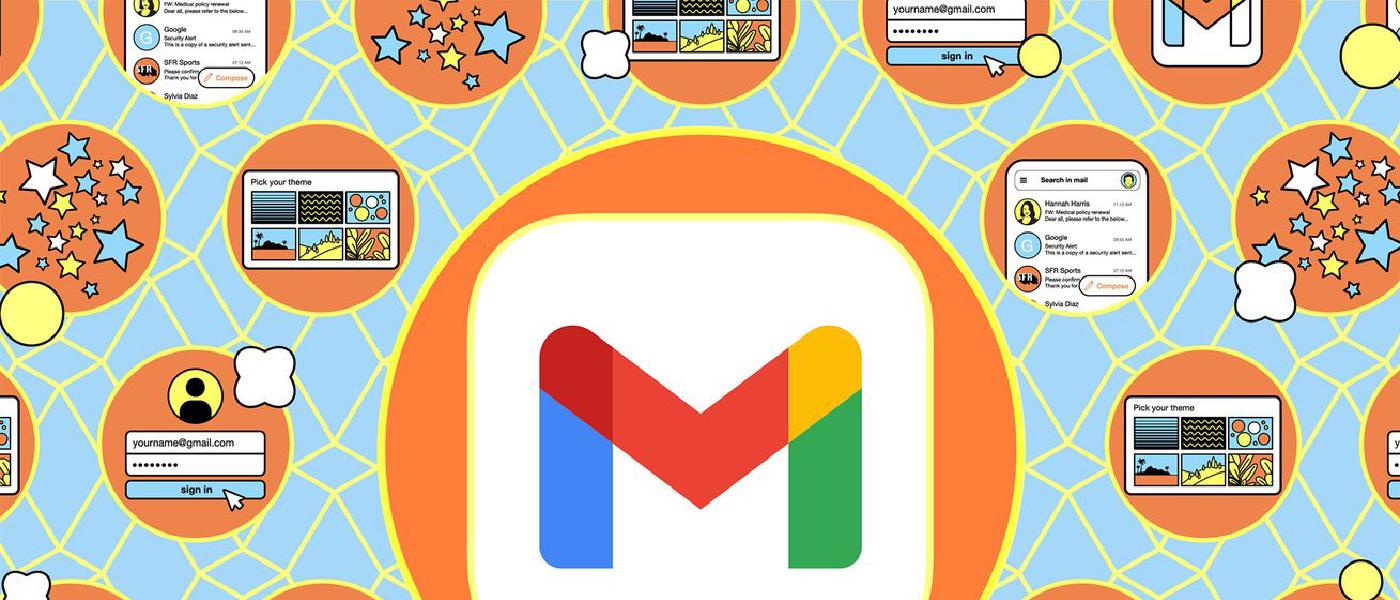
If you’re anything like me, you spend a lot of each day jumping between multiple email accounts — and multiple email apps — trying to get to inbox zero. Anything that can be done to reduce the number of places where messages are piling up can save time and reduce confusion. Gmail can import emails from other accounts like iCloud or Outlook so you don’t have to necessarily check multiple inboxes multiple times a day.
Setting up an email import isn’t particularly difficult. I’m going to start with a little bit of explanation first and then go on to detail several ways to gather all your emails in your Gmail account. There is also a way to use your mobile Gmail app to read and answer emails from other accounts; I’ll cover that as well.
Your import options
There are three ways that most people use to manage a non-Google email account through Gmail. Which one you’ll want to go for depends on the type of account you’re adding and the features you want access to.
POP/IMAP/SMTP: This is the old-school option, using the technologies POP (Post Office Protocol, sometimes called POP3 to indicate the latest version), IMAP (Internet Message Access Protocol), and SMTP (Simple Mail Transfer Protocol). Those first two are for receiving emails, while the last one is for sending emails. You can have up to five accounts imported in this way.
POP is the most basic choice as far as checking emails goes — it downloads the email, then either does or doesn’t leave a copy on the server managed by your email provider, depending on how you’ve configured your apps. POP can easily leave you with the same email downloaded on multiple devices if you don’t manage it carefully.
IMAP is newer, and adds some extra bells and whistles in terms of syncing: changes you make on one device are automatically synced on other devices, whether that’s reading, deleting, or archiving messages — it solves that email server duplicate issue too. However, POP and IMAP both put copies of your emails inside Gmail, counting towards your Google storage.
SMTP is for sending messages and works with both POP and IMAP (though the finer details depend on both the email provider and your email app). If you only want to check and read emails from another account, without any sending involved, you don’t need to worry about SMTP.
Gmailify: This has been around since 2016, so it’s a lot newer than POP/IMAP/SMTP. It works a bit like an enhanced version of IMAP, with added Gmail extras: spam filtering, support for advanced search operators, and the automatic sorting that puts emails in tabs. It basically turns a third-party email account into a Gmail account.
So what’s the catch? Because of the deeper access Gmailify needs, it only works with certain email accounts. Officially, Google says this covers “Yahoo, AOL, Outlook, Hotmail or other select non-Gmail accounts.” There’s no definitive list for “select non-Gmail accounts,” but iCloud is currently one of them, based on my testing.
You can only Gmailify one non-Google account at any one time, but it pretty seamlessly syncs everything with your Gmail messages and works across both desktop and mobile. If you’re only adding one extra account, and it supports Gmailify, this is probably the way to go.
Okay, so now that we have the definitions set, here’s how you add an account to your Gmail.
Import an account on the web
/cdn.vox-cdn.com/uploads/chorus_asset/file/25654526/Screenshot_2024_10_02_at_12.10.50_PM.png) Screenshot: Google
Screenshot: Google
Adding an account through Gmail on the web is straightforward — as long as you have all your info.
Using Gmail’s desktop web interface, you can do a full import of messages from other accounts, either using Gmailify or POP/IMAP/SMTP.
- Open up Gmail on the web.
- Click the gear icon (top right), then See all settings.
- Open up the Accounts and Import tab.
- Click Add an email account under Check email from other accounts.
- Enter the email address and click Next.
The options you see will depend on the account type. If you use POP or IMAP, you’ll need specific server and port details, which should be provided by your email service somewhere on the web. You can find the Yahoo Mail details here, for example.
/cdn.vox-cdn.com/uploads/chorus_asset/file/25654541/02_add.jpg) Screenshot: Google
Screenshot: Google
You will need to check with your email provider for information such as the POP server.
If you also want to send emails as well as receive through Gmail from these accounts, you need to configure this separately via SMTP (in the case of Gmailify, it’s set up automatically).
From Gmail:
- Click the gear icon (top right), then See all settings.
- Open up the Accounts and Import tab.
- Click Add another email address under Send mail as.
- Uncheck the Treat as an alias box (which means replies to your emails will be sent to the original email account, not your Gmail account).
- Enter your name and the other email address, then click Next Step.
- Enter the SMTP details from your email provider, then Add Account.
If Gmailify is supported, you’ll see a Link account with Gmail (Gmailify) option alongside the options for POP and IMAP (if those standards are supported by the account you’re adding). Choose that and you’ll be prompted to log into your second account as you do normally on the web or in the official app: with a username and password, and any two-factor authentication that’s set up.
You can also set up Gmailify from the Gmail mobile app:
- Tap the menu button (three lines, top left).
- Choose Settings.
- Select the account to Gmailify.
- Choose Link account.
- Enter your account details as instructed.
Adding accounts on mobile
You can use the mobile Android or iOS Gmail app as a client for sending and receiving messages from another account without actually importing the emails. The advantage to this is that, while you can display messages from all your accounts in one unified view inside the app, the emails from the other account aren’t actually saved to your Gmail archive, so they don’t count towards your storage. Up to five accounts can be added in this way. And these added accounts won’t show up on the web version of Gmail — it’s a mobile-only option.
(Note that any accounts you’ve actually imported via the methods I described previously will automatically show up in the mobile app. This only applies to external email accounts you are not importing.)
/cdn.vox-cdn.com/uploads/chorus_asset/file/25654564/03_setup.jpg) Screenshot: Google
Screenshot: Google
You can set up an email account in Gmail on your Android phone.
/cdn.vox-cdn.com/uploads/chorus_asset/file/25654573/04_gmailify.jpg) Screenshot: Google
Screenshot: Google
Gmailify gives you extra options when importing email.
Here’s what you do:
- Tap the menu button (three lines, top left).
- Choose Settings and Add account.
- Pick the email account type, if it’s shown, or Other.
- Enter your login credentials for the account.
You’ll need to sign into the account as you would in any other app or on the web, with your username and password, plus any two-step authentication that’s required.
When the setup is complete, you can switch between your accounts by tapping your account picture (top right) and then choosing the new account. You don’t get the full Gmail experience with other accounts (labels and smart replies, for example), but you can do all the basics.
To see all of your emails on one screen, tap the menu button (three lines, top left), then All inboxes: This lists messages from all your accounts in chronological order.